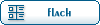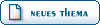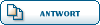| Altes Ubuntu - nachträglich Libre Office installieren [Beitrag #355] |
Di, 14 August 2012 18:25 |
 |
 freefloating
freefloating
Beiträge: 542
Registriert: Juli 2012
Ort: Schweiz
|
Senior Member |
|
|
Lieber Pinguin
Hast du noch Ubuntu 10.10, oder älter, als OS? Trotzdem möchtest du dich von Open Office verabschieden und Libre Office nachinstallieren. Hier habe ich eine gut funktionierende Anleitung für dich, die ich selber schon öfters erfolgreich durchgeführt habe. Die Anleitung stammt aus einem deutschen Linux-Forum, der Autor ist mir leider nicht bekannt.
Der Weg führt über Terminal-Befehle:
Open Office durch Libre Office ersetzen
Office in Ubuntu 10.10
1. Entferne alle Instanzen von OpenOffice: Öffne ein Terminal und tippe:
sudo apt-get autoremove openoffice.org-*
Danach sollte OpenOffice.org deinstalliert sein.
Step 2: LibreOffice Repository hinzufügen
Danach muss man das LibreOffice-Repository zu den Ubuntu 10.04 / 10.10 Paketquellen hinzugefügt werden. Dazu gibt man im Terminal folgendes ein:
sudo add-apt-repository ppa:libreoffice/ppa
Step 3: Paketquellen aktualisieren
Damit die Paketquellen nun auf das LibreOffice-Repository zurückgreifen können, muss man diese vorher via Terminal aktualisieren:
sudo apt-get update
Step 4: LibreOffice installieren
Nun kann LibreOffice mit dem folgenden Befehl über die vorher hinzugefügten Paketquellen heruntergeladen und installiert werden:
sudo apt-get install libreoffice libreoffice-l10n-de
Step 5: Deutschsprachige Hilfedateien installieren
Der wichtigste Schritt ist nun gemacht. Jetzt braucht man nur noch die deutschen Hilfedateien zu installieren. Standardmässig werden nur die englischsprachigen Helpfiles installiert.
sudo apt-get install libreoffice-help-de
Step 6: Deutsche Rechtschreibprüfung installieren
Damit LibreOffice nicht nur die englische, sondern auch die deutsche Rechtschreibung und Grammatik nach Fehlern überprüft, braucht man die folgende Zeile ins Terminal einzufügen:
sudo apt-get install language-support-writing-de
Step 7: LibreOffice in die Desktop-Oberfläche integrieren
Damit sich die Office-Suite unter Ubuntu Linux bestmöglich in die Desktop-Oberfläche (Gnome oder KDE) integriert, braucht man je nach Desktopumgebung nur noch einen der folgenden beiden Befehle einzugeben.
Gnome:
sudo apt-get install libreoffice-gnome
KDE:
sudo apt-get install libreoffice-kde
Step 8: Aufräumen
Um die Überreste von OpenOffice.org und die Installationsdateien von LibreOffice welche jetzt nicht weiter benötigt werden von der Festplatte zu entfernen, gibt man zu guter Letzt den folgenden Befehl ein:
sudo apt-get autoremove --purge
Viel Spass mit Libre Office! Gruss freefloating
Carpe diem - pflücke den Tag!
|
|
|
|
 Linux Forum Schweiz
Linux Forum Schweiz